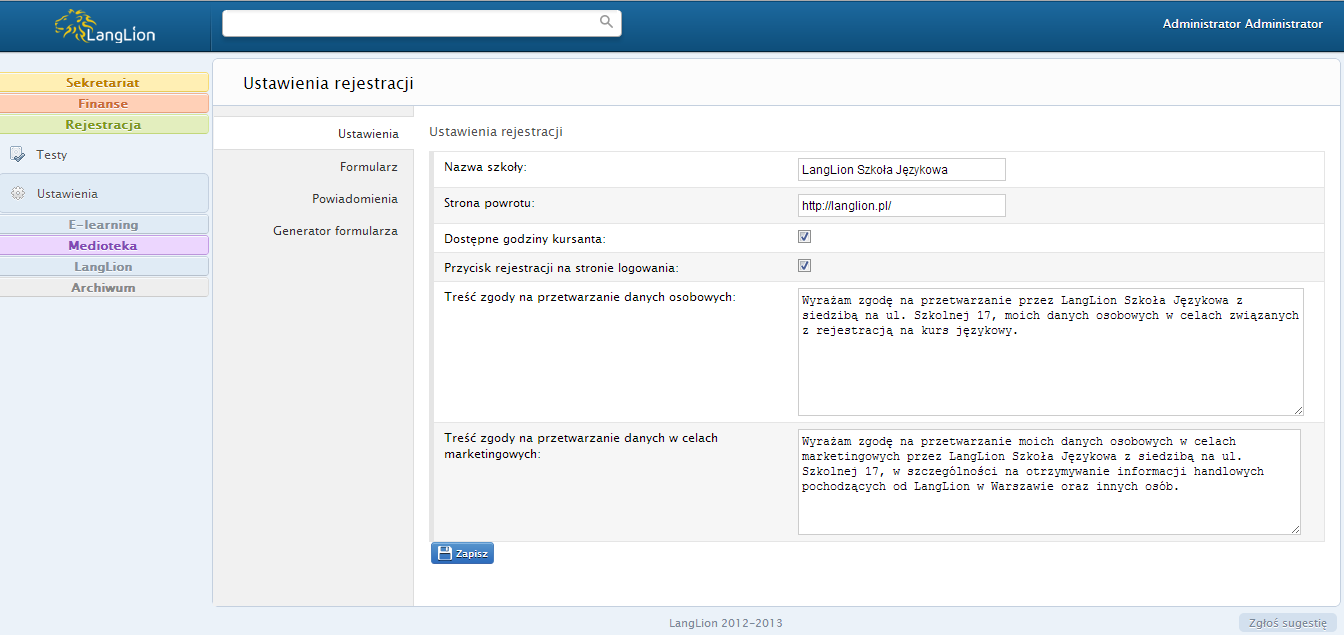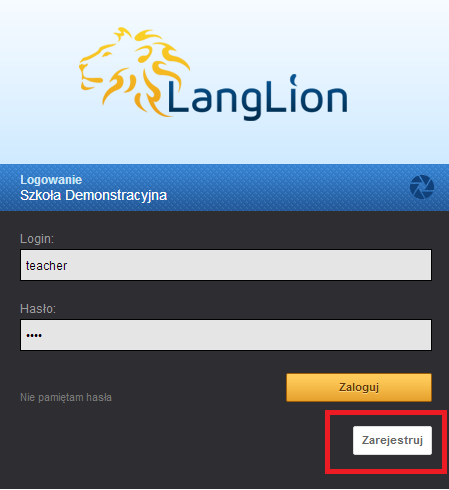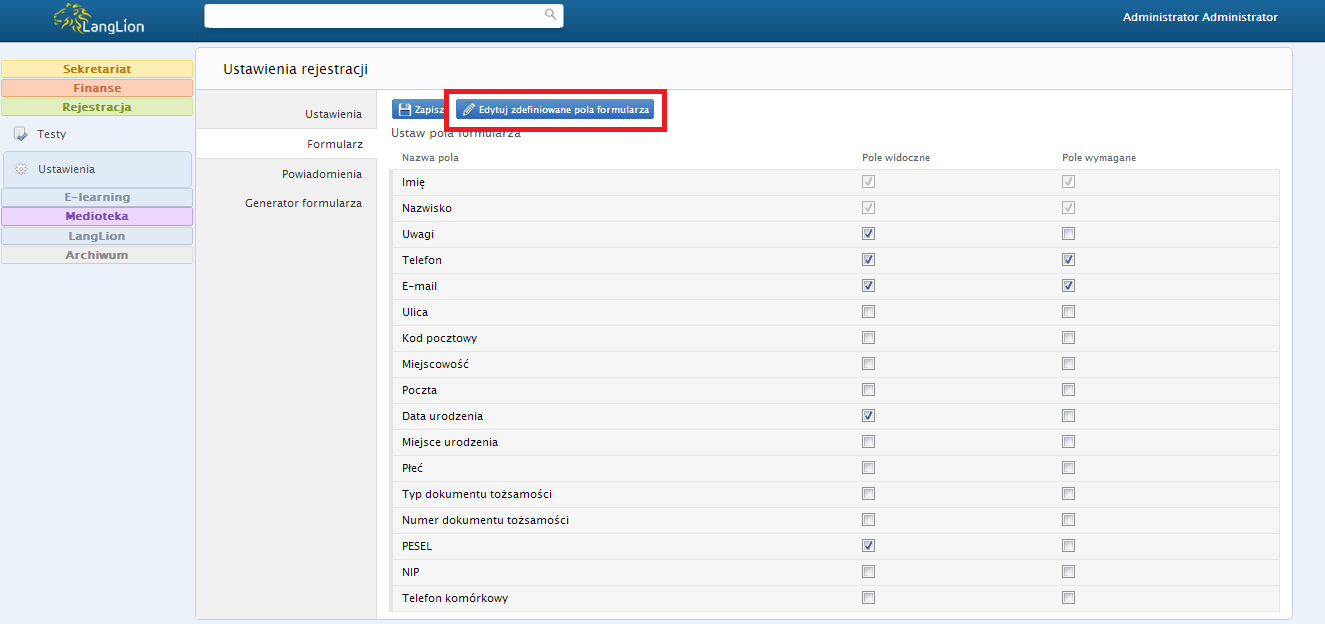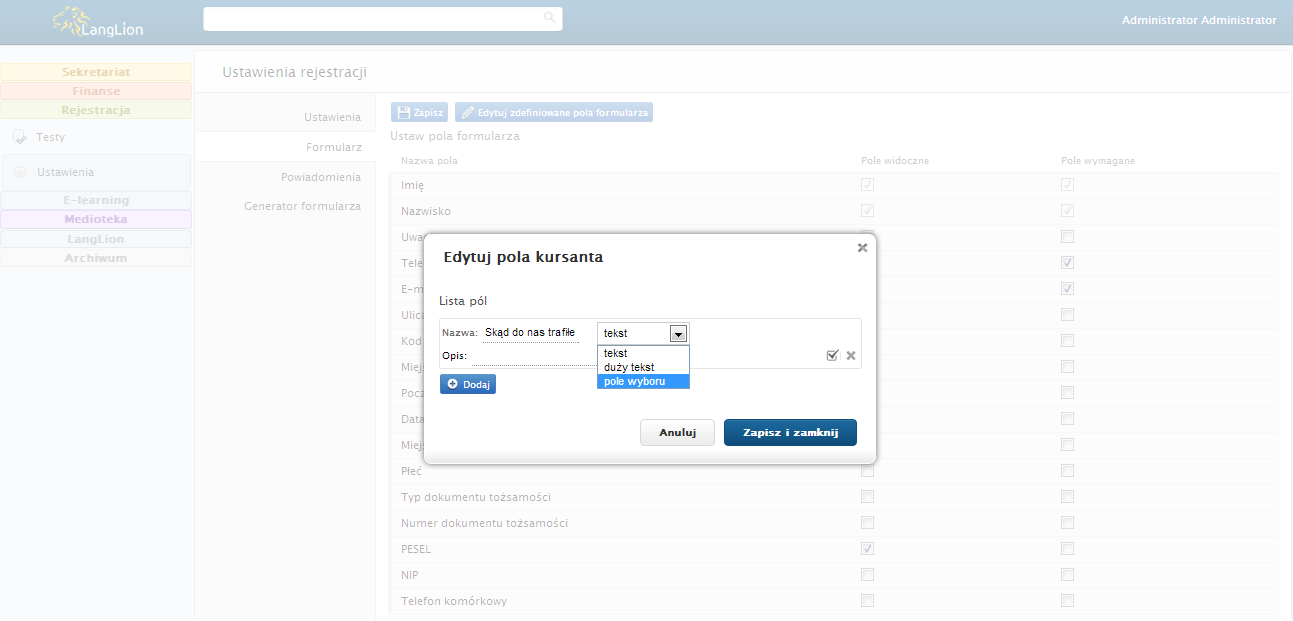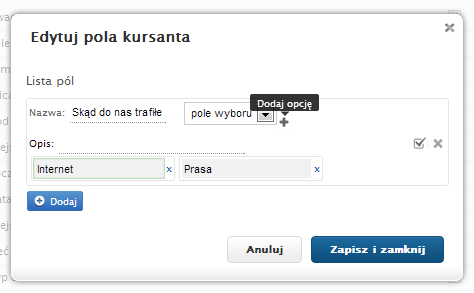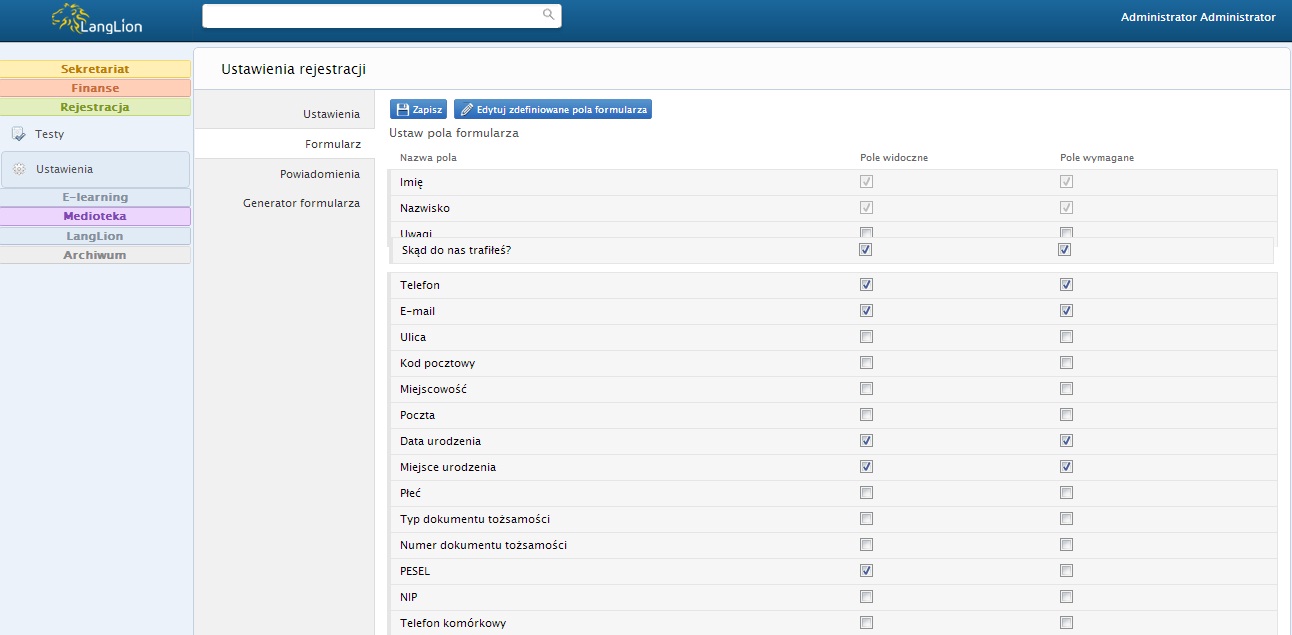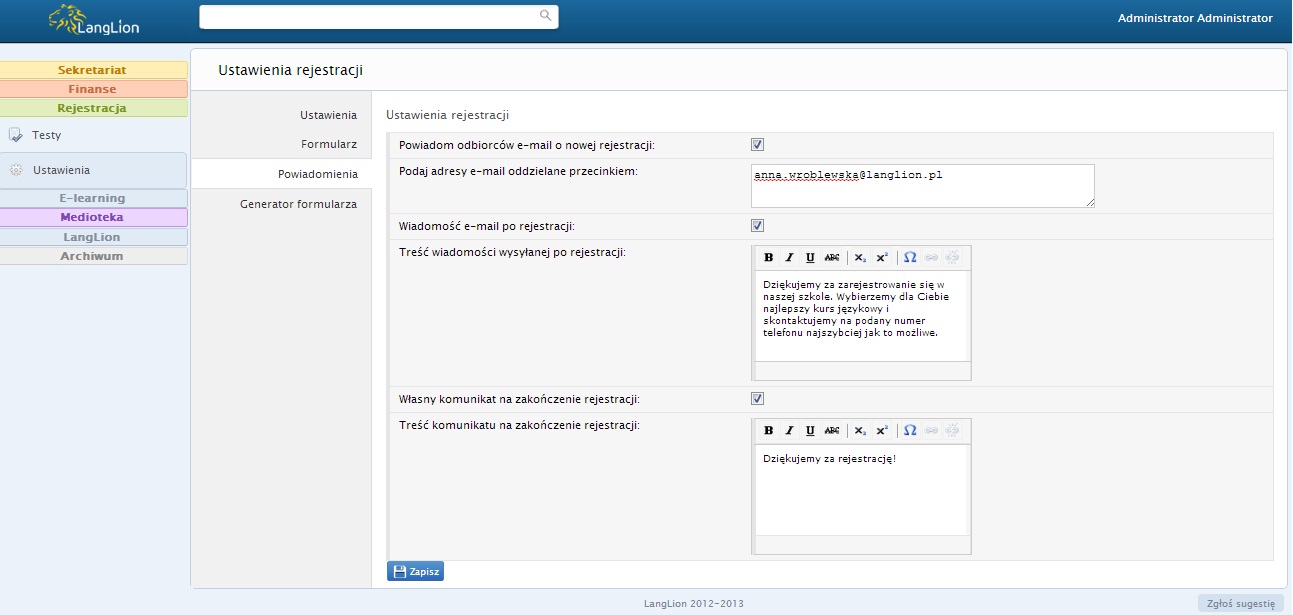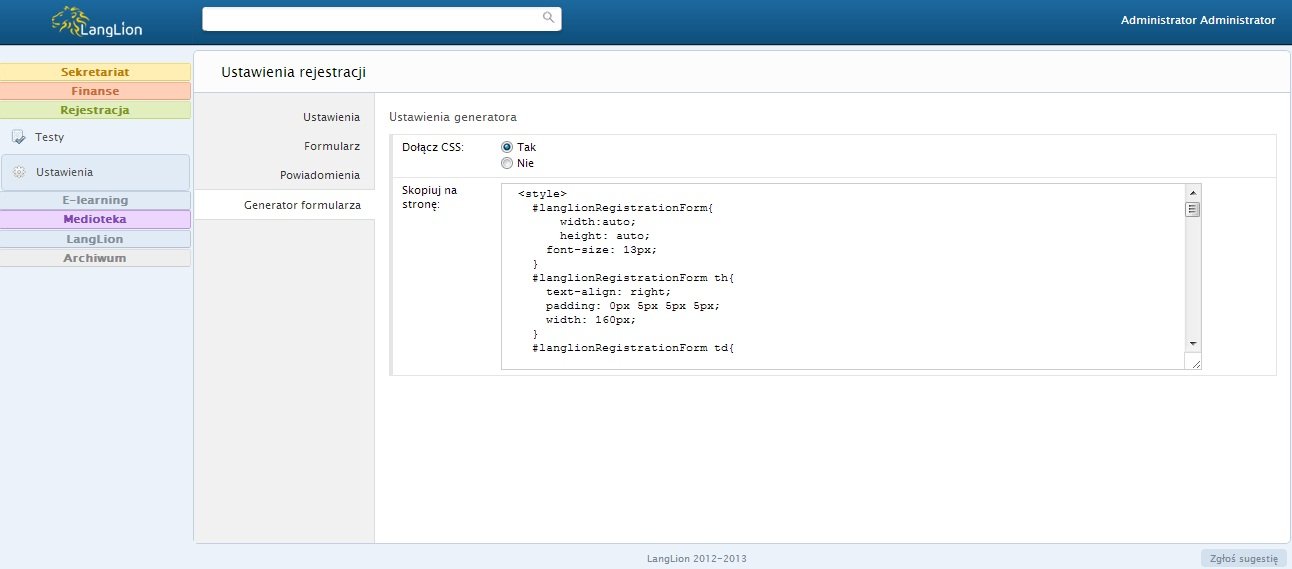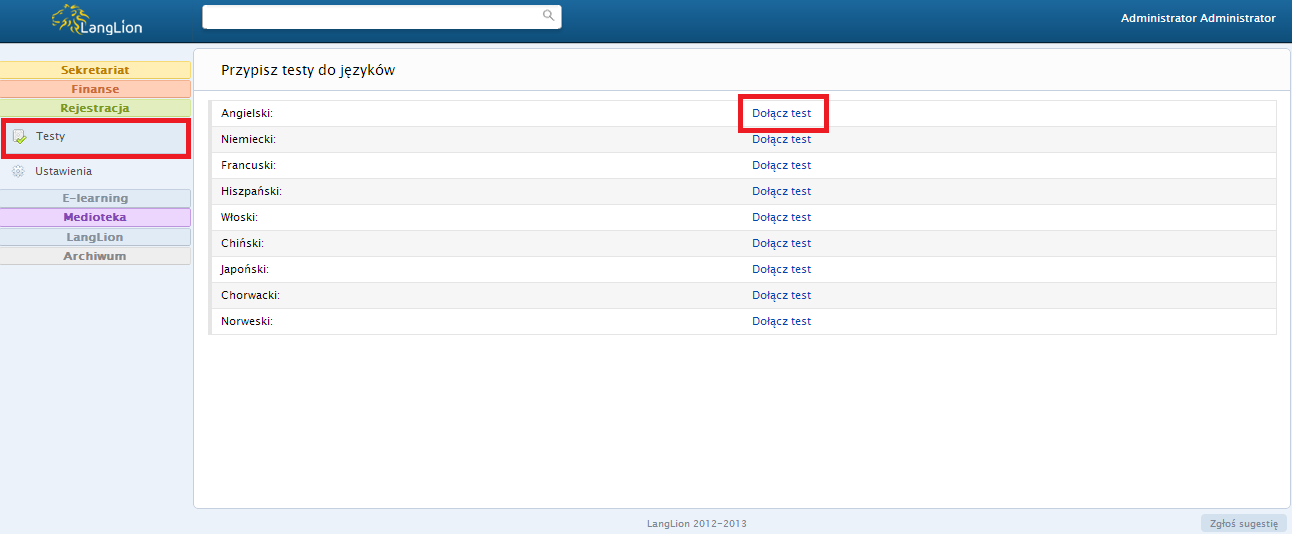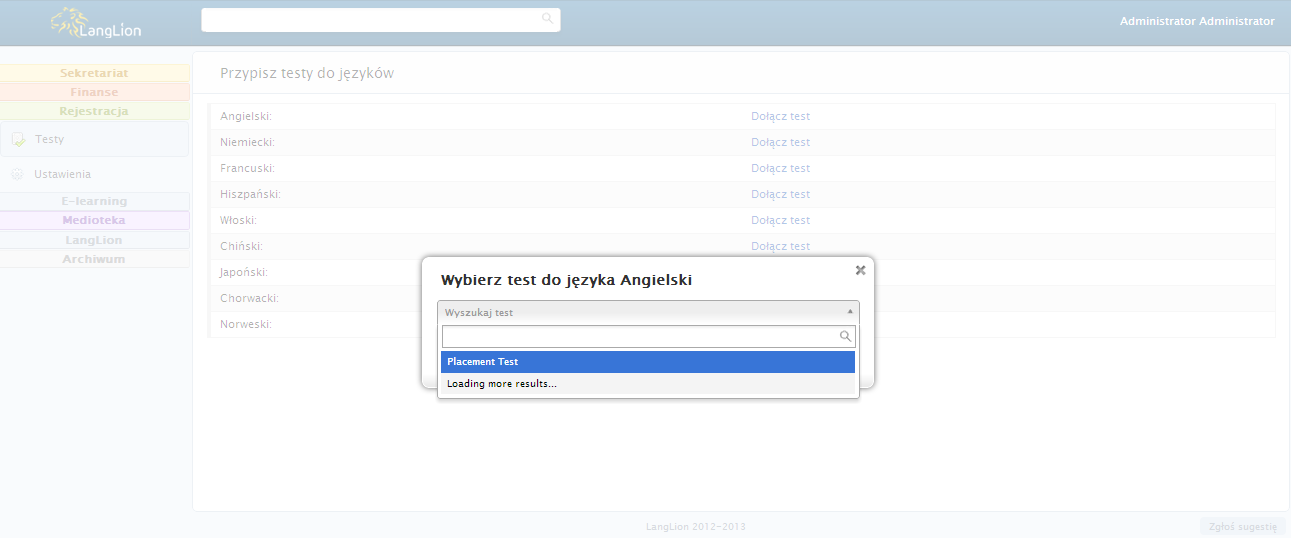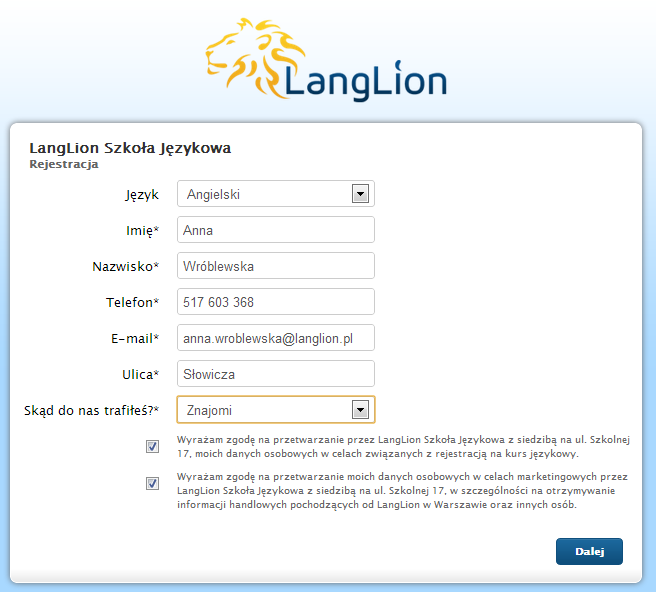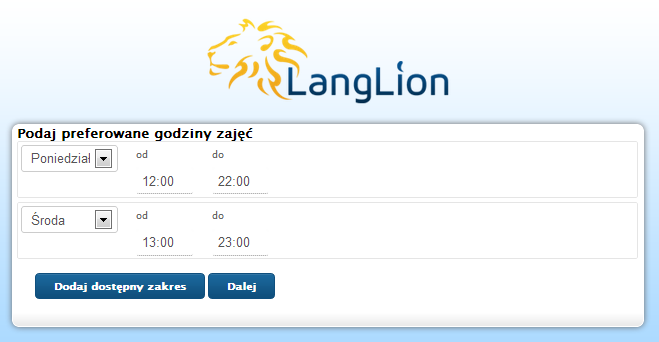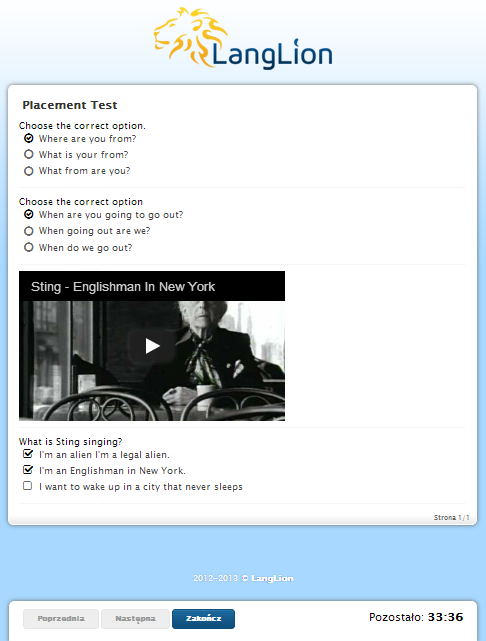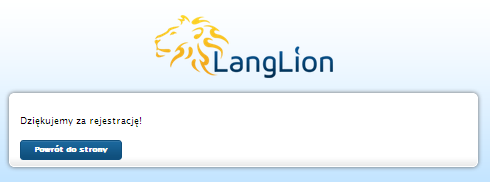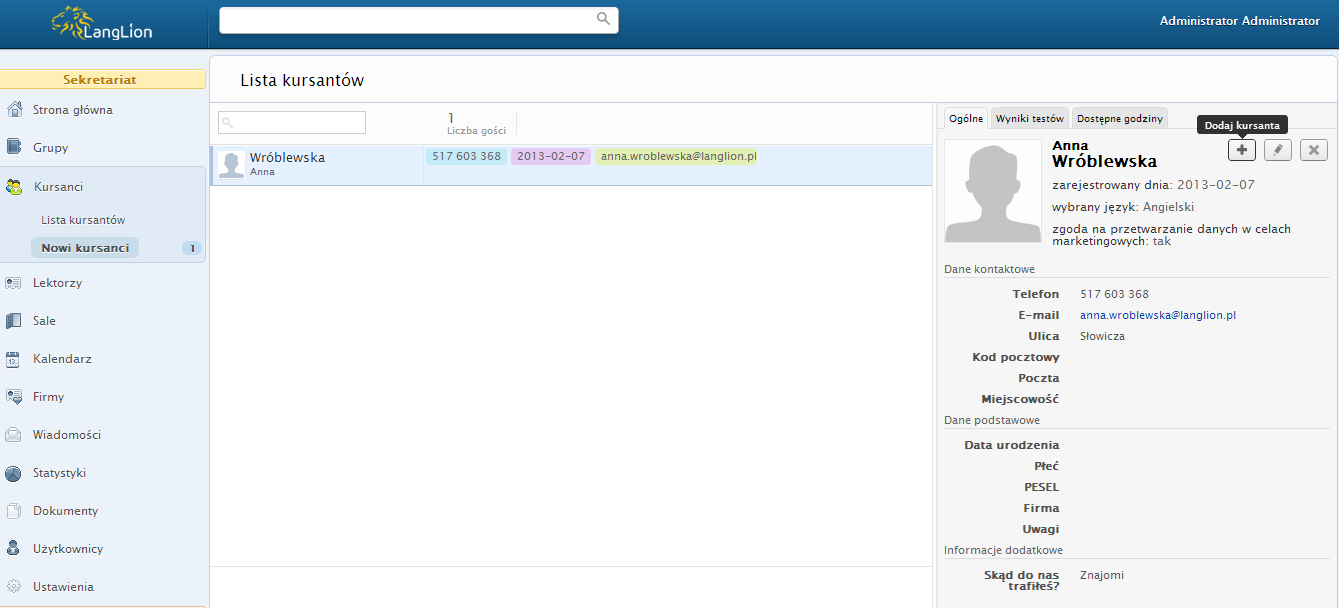Dla każdej prywatnej szkoły kluczowym momentem jest pozyskanie nowego słuchacza. Często potencjalnych klientów odstrasza myśl o tym, że muszą udać się do szkoły, żeby się do niej zapisać, a następnie znów się w niej pojawić, żeby zdać test znajomości języka obcego.
Aby skrócić tę drogę stworzyliśmy moduł, który można zintegrować ze stroną internetową szkoły. Słuchacz może wypełnić swoje dane, uzupełnić tzw. placement test online i wstępnie zapisać się na zajęcia.
- Na początku przechodzimy do zakładki Rejestracja i podzakładki Ustawienia. Uzupełniamy nazwę szkoły, stronę, do której powinien zostać przekierowany kursant po uzupełnieniu formularzy. Możemy również poprosić kursanta, aby przekazał nam w jakich dniach i godzinach będzie on mógł uczęszczać na zajęcia. Ze względów formalnych możemy również dodać klauzule o zgodzie na przetwarzanie danych osobowych. Opcję „przycisk rejestracji na stronie logowania” przedstawiamy poniżej.
- Następnie przechodzimy do podzakładki „Formularz”, w której możemy edytować pola, które chcemy, żeby kursant wypełnił. Dzielimy je na te, które są widoczne, ale nieobowiązkowe i obowiązkowe, bez wypełnienia, których kursant nie dopełni rejestracji. Sami możemy decydować jakie pola chcemy, żeby pokazywały się do uzupełnienia. Wystarczy, że zaznaczymy lub odznaczmy odpowiedni kwadracik. Może się okazać, że nie dodaliśmy pola, które dla Państwa jest bardzo ważne. Mogą Państwo takie pole dodać samodzielnie! Przechodząc do edycji, czyli klikając z „Edytuj zdefiniowane pola formularza”.
- Mamy tu możliwość definiowania różnych typów pól – tekst, duży tekst lub pole wyboru. Przypuśćmy, że chcemy się dowiedzieć z jakiego źródła kursant dowiedział się o naszej szkole. Wybieramy zatem pole wyboru i klikając na plusik dodajemy możliwości wyboru. Po dodaniu wszystkich opcji klikamy „Zapisz i zamknij”.
- Pola dodane są w spisie w określonej kolejności, a nowo dodane pola pokazują się na samym dole zestawienia. Mają Państwo opcję modyfikacji kolejności pól do wypełnienia – dzięki metodzie „przeciągnij i upuść” mogą Państwo nadawać im dowolną kolejność.
- Następnie przechodzimy do podzakładki „Powiadomienia”. Możemy tu dodawać spersonalizowane komunikaty, a także definiować na jaki adres mailowy ma przychodzić powiadomienie o zarejestrowaniu się nowego kursanta.
- Umożliwiliśmy Państwu wstawienie pola do rejestracji na swojej stronie internetowej. Wystarczy tylko przejść do kolejnej zakładki, czyli „Generator formularza” i przekleić wygenerowany kod do źródeł swojej strony internetowej w odpowiednie miejsce.
- To już wszystkie ustawienia, teraz możemy przejść do dodawania testu poziomującego do rejestracji. Przechodzimy do zakładki „Testy” i przy wybranym języku klikami na przycisk „Dołącz test”.
- Pokaże nam się pole wyboru spośród wszystkich stworzonych testów. Wybieramy właściwy i klikamy przycisk „Zapisz i zamknij”.
- Zakończyliśmy już całą procedurę tworzenia formularza rejestracyjnego. Kursant, który wejdzie na naszą stronę i będzie chciał się zarejestrować będzie przechodził następujące kroki:
- A nam w sekretariacie pokazuje się ikonka, że zarejestrował nam się nowy kursant, a na jego profilu wszystkie dane, włącznie z wynikiem testu. Teraz wystarczy dodać kursanta na właściwą listę i dopisać do odpowiedniej grupy.