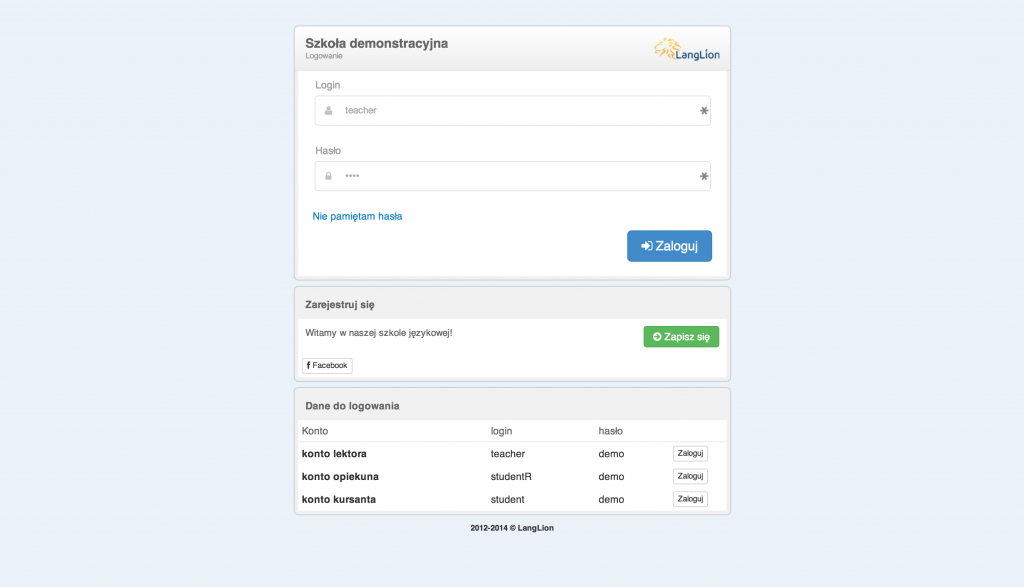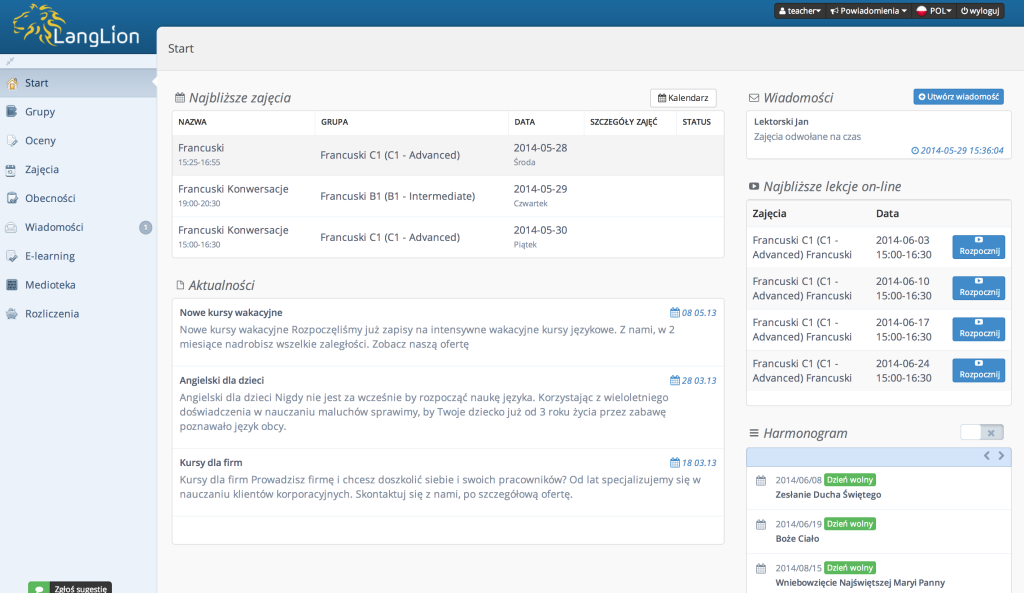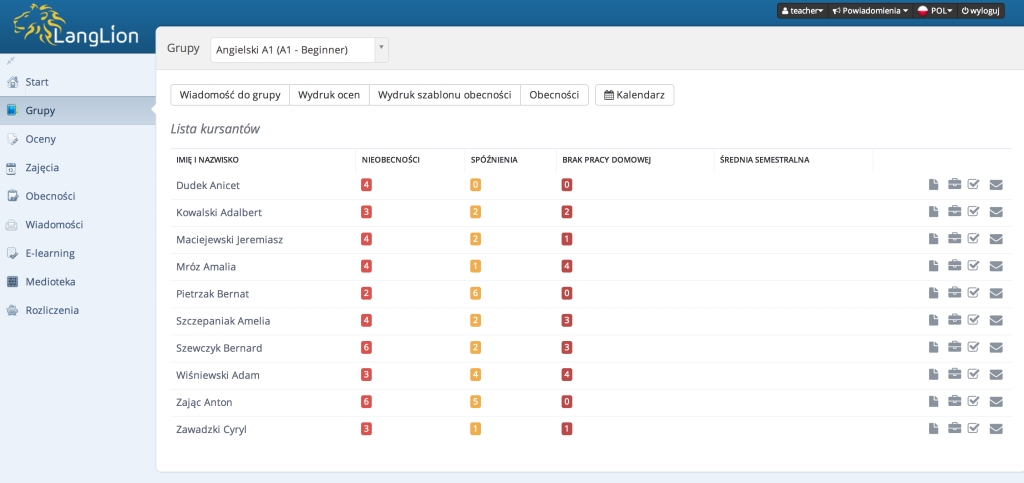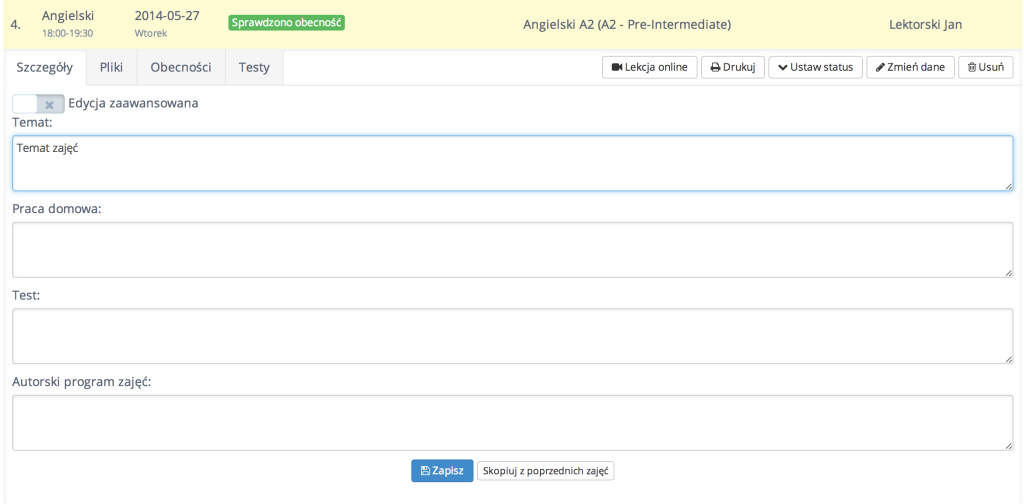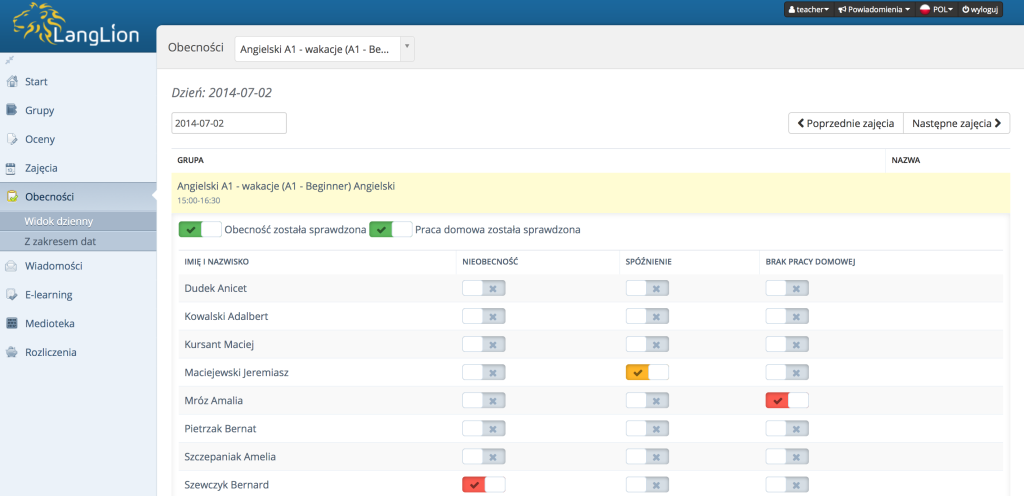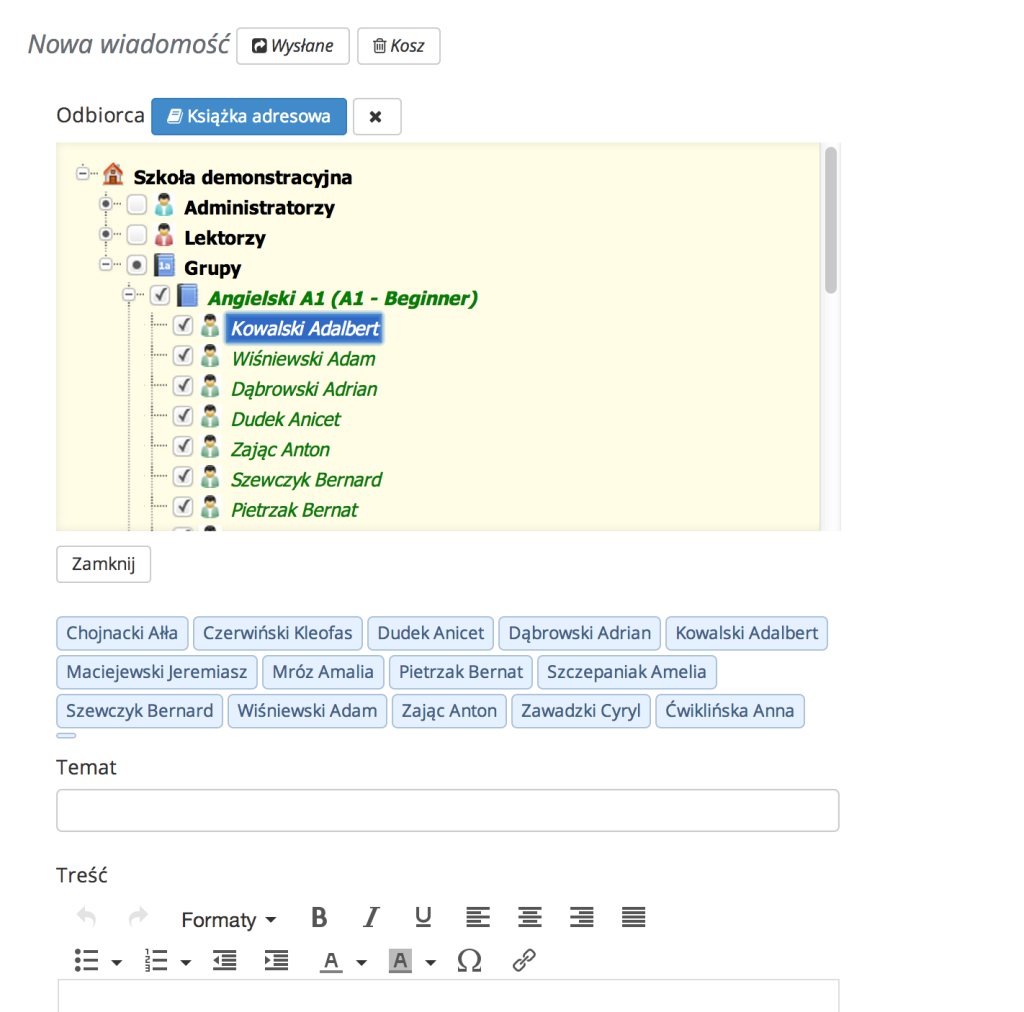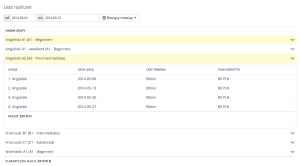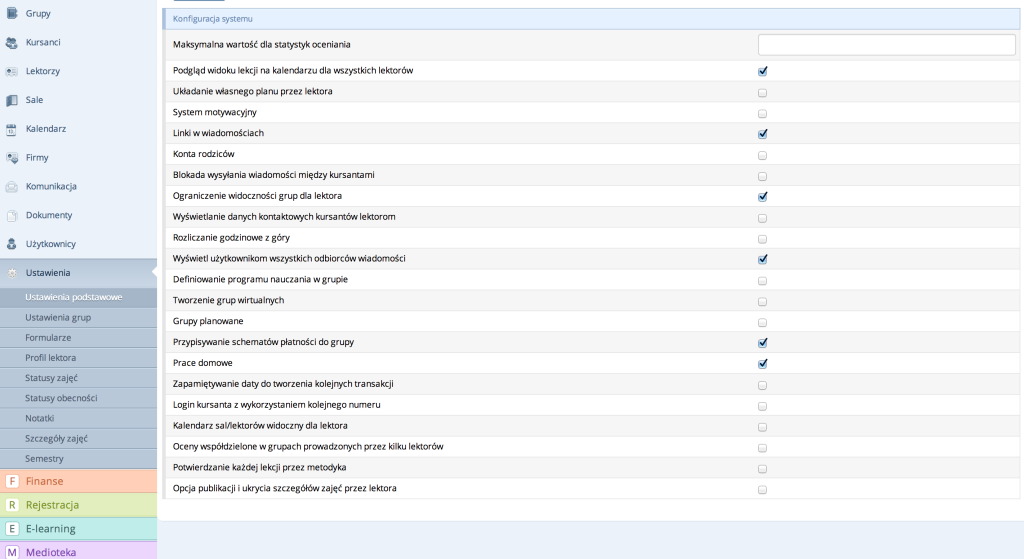Przedstawiamy Państwu przewodnik po panelu lektora Platformy LangLion. W poniższym wpisie postaramy się przybliżyć Państwu wszystkie funkcjonalności konta lektora i odpowiedzieć na najczęściej pojawiające się pytania.
Logowanie na konto lektora w Platformie LangLion
Aby zalogować się na konto lektora w Platformie LangLion należy w pasku adresu przeglądarki wprowadzić adres Państwa instancji. Adres ten wraz z danymi do logowania mogą Państwo otrzymać w sekretariacie szkoły w formie papierowej, ale może on także zostać wysłany bezpośrednio na Państwa adres e-mail. Ważne, aby adres wprowadzić w pasku adresu przeglądarki a nie np. w polu wyszukiwania wyszukiwarki Google. Po wprowadzeniu adresu i wybraniu przycisku Enter znajdą się Państwo na stronie logowania Platformy. Warto zauważyć, iż zostaną Państwo połączeni z Platformą LangLion przy pomocy protokołu https, transmisja danych będzie szyfrowana i nie będzie możliwości np. podsłuchania Państwa hasła podczas operacji logowania. Aby zalogować się na swoje konto konieczne będzie wprowadzenie unikalnego loginu oraz hasła. W sytuacji, gdy zapomną Państwo loginu lub hasła, a mają Państwo uzupełniony adres e-mail istnieje możliwość skorzystania z funkcji zresetowania hasła. Wystarczy wybrać przycisk Nie pamiętam hasła i wprowadzić adres e-mail, na który otrzymają Państwo instrukcję związaną z procedurą zresetowania hasła. Po wprowadzeniu loginu oraz hasła i wybraniu przycisku Zaloguj lub wciśnięciu przycisku Enter zostaną Państwo zalogowani na swoje konto w Platformie LangLion. Pierwszą czynnością, jaką należy wykonać po zalogowaniu się do systemu jest zmiana wygenerowanego przez system hasła. Warto ustalić hasło, które będzie dla nas łatwe do zapamiętania i nie będzie konieczności zapisywania go. Aby zmienić hasło należy wybrać przycisk z naszym loginem znajdujący się w prawym górnym rogu ekranu, a następnie wybrać z menu kontekstowego pozycję zmień hasło.
Ekran startowy
Po zalogowaniu się na swoje konto w panelu lektora trafiamy na ekran startowy. Po lewej stronie mamy dostęp do menu, dzięki któremu możemy nawigować po całej Platformie:
- Pierwszą pozycją w menu jest właśnie Strona Startowa, na której obecnie się znajdujemy;
- Grupy, czyli możliwość wyświetlenia grup, z którymi mamy zajęcia, sprawdzenie ocen, frekwencji czy historii kursantów;
- Oceny, gdzie możemy wprowadzać wyniki kursantów;
- Zajęcia, czyli lista naszych zajęć, z możliwością opisania każdej lekcji czy podpięcia do niej pliku;
- Obecności, miejsce gdzie możemy wprowadzić obecność kursantów na zajęciach;
- Wiadomości, dzięki którym w bardzo prosty sposób z wykorzystaniem książki adresowej jesteśmy w stanie wysłać wiadomość do całej grupy, wybranego lektora czy kursanta;
- E-learning – miejsce, gdzie możemy zarządzać naszymi plikami oraz testami;
- Medioteka, czyli biblioteka szkolna z możliwością sprawdzenia swoich wypożyczeń, a także dokonania rezerwacji;
- Rozliczenia, gdzie możemy sprawdzić lekcje, jakie prowadziliśmy w zadanym okresie czasu wraz ze stawkami i podsumowaniem kwoty należnej za dany okres;
Jeśli posiadamy małą rozdzielczość ekranu możemy wybrać przycisk zmień wielkość menu znajdujący się nad pozycją Start. W tym momencie w menu pozostaną tylko ikony, a my zyskamy trochę więcej miejsca.
W prawym górnym rogu widzimy belkę, na której mamy dostępne opcje takie jak wylogowanie się z systemu, wybór języka w jakim prezentowany jest panel (polski lub angielski), możliwość wyświetlenia powiadomień, czyli komunikatów generowanych przez system na podstawie akcji wykonanych przez innych użytkowników, które są związane z naszym kontem (odwołanie naszych zajęć, dodanie zastępstwa, wysłanie wiadomości) oraz dostęp do naszego profilu.
Na samym środku ekranu pod pozycją Najbliższe zajęcia mamy dostęp do najczęściej wykonywanych przez lektora czynności. W ramce widzimy trzy nasze lekcje: poprzednią, aktualną i kolejną. Po wybraniu konkretnej lekcji przechodzimy do panelu zarządzania lekcją, gdzie możemy uzupełnić szczegóły zajęć (np. temat czy pracę domową), podpiąć do lekcji pliki oraz testy, a także sprawdzić obecność. Jeśli chcielibyśmy powyższe operacje wykonać dla innej lekcji należy wybrać z menu pozycję Zajęcia, a następnie żądaną lekcję.
Nad belką z Najbliższymi zajęciami mamy przycisk, który pozwala nam przejść bezpośrednio do pozycji Zajęcia > Kalendarz, gdzie zobaczyć możemy nasz kalendarz zajęć na wybrany tydzień.
Poniżej znajduję się ramka z aktualnościami dodawanymi z poziomu sekretariatu i dostępnymi dla wszystkich użytkowników systemu.
Po prawej stronie ekranu mamy kolejno ramkę z wiadomościami, gdzie wyświetlają się nieprzeczytane przez nas wiadomości od pozostałych użytkowników systemu oraz przycisk Utwórz wiadomość, który umożliwia szybkie utworzenie nowej wiadomości. Najbliższe lekcje online znajdujące się poniżej pojawią się tylko i wyłącznie, gdy mamy zaplanowaną przez nas lub z poziomu sekretariatu lekcję, która będzie prowadzona w trybie online. Po wybraniu przycisku Rozpocznij nasza lekcja się rozpocznie a kursanci danej grupy będą mogli dołączyć do niej z poziomu swojego panelu.
Trzecią pozycją jest Harmonogram, który prezentuje wydarzenia i dni wolne dodane z poziomu sekretariatu.
Warto zwrócić uwagę na przycisk Zgłoś sugestię, który dostępny jest z każdego miejsca w systemie, „przyklejony” do dolnej belki ekranu. Po jego wybraniu naszym oczom ukaże się formularz służący do komunikacji z działem technicznym Platformy LangLion. W przypadku jakichkolwiek problemów czy pytań zachęcamy do skorzystania z tej możliwości.
Profil użytkownika
Po wybraniu przycisku z naszym loginem znajdującego się na czarnej belce w prawym górnym rogu ekranu pojawi się menu kontekstowe z następującymi opcjami:
- Profil
- Edytuj profil
- Zmień hasło
- Opcje powiadomień
- Historia logowań
Po wybraniu pozycji Profil, przeniesieni zostaniemy do naszego profilu użytkownika, gdzie zobaczymy informacje, takie jak nasz login, telefon, adres e-mail czy zdjęcie. W tym miejscu możemy zapoznać się też z Regulaminem oraz Polityką bezpieczeństwa. Jeśli wybierzemy opcję edytuj profil na ekranie pojawi się formularz edycji profilu, w którym będziemy mogli zmienić nasze dane. W przypadku potrzeby zmiany hasła stosowny formularz jest dostępny pod pozycją Zmień hasło. Opcje powiadomień pozwalają określić, o jakich wydarzeniach na Platformie LangLion chcemy być informowani. Możemy także zdecydować o sposobie komunikacji, decydując dla których wydarzeń chcemy otrzymać jedynie komunikat systemowy, a dla których wiadomość e-mail lub sms. Ostatnia pozycja, czyli Historia logowań pozwala nam prześledzić nasze logowania w systemie, z dokładną datą i adresem IP, z jakiego logowanie miało miejsce.
Codzienna praca z Platformą
Jeśli po zalogowaniu się do Platformy LangLion chcielibyśmy w szybki sposób przejść do zarządzania aktualną lekcją możemy skorzystać z ramki Najbliższe zajęcia znajdującej się na stronie startowej. W miejscu tym widzimy trzy nasze lekcje: poprzednią, aktualną i kolejną. Po wybraniu lekcji przechodzimy do panelu zarządzania, gdzie możemy uzupełnić szczegóły lekcji, wgrać pliki, sprawdzić obecność czy podpiąć testy. Możemy także wydrukować szczegóły zajęć wybranej lekcji a także aktywować dla niej lekcję online.
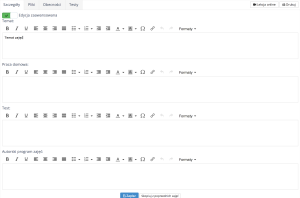 Po wybraniu zakładki Szczegóły na ekranie pojawi się formularz służący do opisania wybranej przez nas lekcji. Podział, który zobaczymy na ekranie np. Temat, Praca domowa, Test, ustalany jest z poziomu sekretariatu. Aby sformatować wprowadzane przez nas informacje możemy skorzystać z opcji Edycja zaawansowana. Otrzymamy wtedy edytor, dzięki któremu będziemy mogli m. in. pogrubić tekst lub skorzystać z wypunktowania. Po wprowadzeniu szczegółów zajęć i wybraniu przycisku Zapisz, na pasku lekcji pojawi się informacja o tym, że lekcja została Uzupełniona. Oznaczenie to pojawi się również z poziomu sekretariatu. Obok przycisku Zapisz mamy dostępny przycisk Skopiuj z poprzednich zajęć, który pozwala skopiować wszystkie szczegóły zajęć z poprzedniej lekcji.
Po wybraniu zakładki Szczegóły na ekranie pojawi się formularz służący do opisania wybranej przez nas lekcji. Podział, który zobaczymy na ekranie np. Temat, Praca domowa, Test, ustalany jest z poziomu sekretariatu. Aby sformatować wprowadzane przez nas informacje możemy skorzystać z opcji Edycja zaawansowana. Otrzymamy wtedy edytor, dzięki któremu będziemy mogli m. in. pogrubić tekst lub skorzystać z wypunktowania. Po wprowadzeniu szczegółów zajęć i wybraniu przycisku Zapisz, na pasku lekcji pojawi się informacja o tym, że lekcja została Uzupełniona. Oznaczenie to pojawi się również z poziomu sekretariatu. Obok przycisku Zapisz mamy dostępny przycisk Skopiuj z poprzednich zajęć, który pozwala skopiować wszystkie szczegóły zajęć z poprzedniej lekcji.
Kolejna zakładka Pliki pozwala podpiąć do lekcji dodatkowe materiały, takie jak prezentacje, nagrania dźwiękowe, video lub pliki w dowolnym wybranym przez nas formacie. Aby wgrać pliki możemy wybrać przycisk Dodaj pliki z dysku i wybrać jeden lub więcej plików z naszego dysku. Możemy przeciągnąć też pliki i upuścić je przy wybranej przez nas lekcji. Jeśli natomiast wgraliśmy wcześniej pliki w panelu e-learningowym możemy wybrać żądany plik korzystając z przycisku Dodaj pliki z e-learningu. Na ekranie pojawi się wtedy nasz folder z panelu e-learningowego, a my będziemy mogli przy pliku wybrać przycisk Dodaj, aby dołączyć plik do lekcji.
Aby sprawdzić obecność na zajęciach możemy wybrać zakładkę Obecności. Na ekranie pojawi się lista kursantów danej grupy wraz ze statusami. Domyślnie na liście pojawia się jeden status – Nieobecny, kolejne statusy można dodać z poziomu sekretariatu. System domyślnie traktuje wszystkich kursantów jako obecnych. Jeśli chcemy zmienić status wybieramy przycisk ze statusem przy nazwisku kursanta. Przycisk zmienia wtedy kolor, a my widzimy zmieniającą się liczbę W sumie obecnych osób w podsumowaniu. Jeśli wszyscy kursanci byli obecni a my chcemy jedynie oznaczyć, iż obecność została przez nas sprawdzona, możemy wybrać przycisk Obecność została sprawdzona znajdujący się nad listą kursantów. Oprócz statusu kursanta możemy też sprawdzić pracę domową, jeśli opcja ta została włączona z poziomu sekretariatu. Opcja ta pojawi się jako ostatnia, a oznaczenie braku pracy domowej odbywa się w sposób analogiczny do sprawdzania obecności. System domyślnie traktuje wszystkie prace domowe jako odrobione, a my zaznaczamy jedynie brak pracy domowej przy nazwisku kursanta. Podobnie, gdy chcemy jedynie oznaczyć, iż praca domowa została sprawdzona wybieramy przycisk Praca domowa została sprawdzona, dostępny nad listą kursantów.
Ostatnią pozycją, którą mamy dostępną w panelu zarządzania lekcją są Testy. Po wybraniu tej zakładki, widzimy listę testów podłączonych do danej lekcji. Mamy także możliwość podpięcia do lekcji testu, który został przez nas dodany wcześniej z poziomu panelu e-learningowego. Po wybraniu przycisku Dodaj testy na ekranie pojawia się okno, z listą naszych testów i opcją Dodaj.
Po uzupełnieniu wybranej lekcji o dowolne informacje, na belce z wybraną lekcją pojawi się specjalny status, np. Uzupełniono szczegóły lub Dodano testy.
Grupy
W panelu Grupy możemy wyświetlić listę grup, z którymi prowadziliśmy chociaż jedne zajęcia. Aby wybrać grupę należy skorzystać z listy posiadającej wyszukiwarkę dostępnej w górnej części panelu. Na liście poniżej zobaczymy dane wszystkich kursantów wybranej grupy. Domyślnie nie jest wyświetlany adres e-mail oraz telefon chyba, że została włączona specjalna opcja w Sekretariacie. Przy każdym kursancie widzimy ilość jego nieobecności, a także spóźnień czy braków prac domowych (jeśli korzystamy również z tych oznaczeń). Możemy także z tego miejsca sprawdzić:
- Oceny – po wybraniu tej opcji na ekranie pojawi się zestawienie wszystkich ocen kursanta z możliwością wydruku lub przejścia do historii kursanta;
- Historia kursanta – informacje o grupach, do których uczęszczał dany kursant, jego wynikach, frekwencji, a także możliwość dodania notatki. Po wybraniu przycisku Dodaj notatkę na ekranie pojawia się okno nowej notatki. W tym momencie powinniśmy wprowadzić datę oraz typ notatki (ustalany z poziomu Sekretariatu), a także jej treść. Możemy zdecydować, czy notatka będzie widoczna dla kuranta, oraz czy pojawi się na jego raporcie. Z poziomu historii kursanta mamy także możliwość wydrukowania opinii opisowej. Po zdefiniowaniu jakie informacje chcielibyśmy zawrzeć w opinii i wybraniu przycisku Generuj, system wygeneruje nam plik PDF z opinią opisową;
- Frekwencja – w tym miejscu możemy sprawdzić listę wszystkich nieobecności kursanta na zajęciach w wybranej grupie. Mamy również możliwość przełączenia się na widok kalendarza tygodniowego;
- Wyślij wiadomość – po wybraniu tej opcji system przeniesie nas do panelu tworzenia Nowej wiadomości z wybranym odbiorcą;
Bezpośrednio z poziomu panelu mamy również możliwość wykonania operacji dla całej grupy:
- wysłanie wiadomości do całej grupy;
- wydrukowanie ocen dla wszystkich kursantów – na ekranie pojawi się okno z opcjami konfiguracyjnymi, gdzie możemy ustalić jakie informacje znajdą się na wydrukach;
- wydrukowanie szablonu obecności dla grupy, który może zostać wykorzystany przez lektora np. przy sprawdzaniu listy obecności;
- wyświetlenie listy obecności danej grupy w widoku Obecności > Z zakresem dat;
- kalendarz grupy, na którym zobaczyć możemy zajęcia grupy w widoku tygodniowym;
Oceny
W przypadku, gdy chcemy wprowadzić oceny lub np. wyniki testów w grupie powinniśmy z menu głównego wybrać pozycję Oceny. Na ekranie zobaczymy listę kursantów danej grupy oraz kolumny z ocenami wprowadzone uprzednio przez nas lub innych lektorów. W pierwszej kolejności powinniśmy wybrać grupę, dla której chcemy wprowadzić oceny. Następnie możemy dodać nową kolumnę z ocenami wybierając przycisk Dodaj kolumnę lub wprowadzić oceny do istniejących już kolumn. Przy domyślnej konfiguracji nie możemy modyfikować kolumn innych lektorów. Opcję tą można zmienić w Ustawieniach Sekretariatu. Jest ona dokładnie opisana w ostatniej części niniejszego wpisu. Po wybraniu przycisku Dodaj kolumnę na ekranie pojawi się formularz, dzięki któremu możemy wprowadzić opcjonalne informacje dotyczące dodawanej kolumny. Jeśli w tym momencie wybierzemy przycisk Zapisz dodana zostanie pusta kolumna, bez nazwy, koloru oraz z maksymalną wartością domyślną (przy ocenianiu procentowym – 100%). Każdą kolumnę możemy dodatkowo opisać oraz wybrać dla niej kolor. Po wybraniu przycisku Pokaż więcej możemy także podać maksimum, wagę ocen oraz dodać kolumny seryjnie. Możliwość określenia maksymalnej wartości przyda nam się w sytuacji, gdy np. przeprowadziliśmy test, z którego można było zdobyć np. 36 punktów. Jeśli maksimum ustalimy na 36, wtedy podając wyniki punktowe kursantów jako oceny, system automatycznie przeliczy nam je na wartości procentowe. Możemy skorzystać także ze średniej ważonej ustalając wagi dla konkretnych kolumn. Jeśli np. dla kolumny Test wprowadzimy wagę 3, podczas gdy kolumny Praca na zajęciach otrzymają wagę 1, wtedy system przy wyliczaniu średniej procentowej nada ocenom z testu wagę trzykrotnie wyższą od ocen z Pracy na zajęciach. Ostatnia opcja, czyli kolumny seryjne pozwala dodać naraz więcej kolumn, o tych samych parametrach. Każdorazowo nowo dodana kolumna umieszczana jest jako ostatnia z prawej strony. W każdej chwili możemy zmienić jej miejsce chwytając za nagłówek z jej nazwą i upuszczając ją w żądanym miejscu. Kolumnę możemy także edytować, klikając na jej nazwie lewym przyciskiem myszy. Na ekranie pojawi się formularz edycji, gdzie będziemy mogli zmienić wszystkie parametry. Jeśli jakaś kolumna nie jest nam potrzebna lub została dodana przypadkowo, możemy ją usunąć wybierając przycisk krzyżyka znajdujący się w prawym górnym rogu kolumny. Po potwierdzeniu operacji kolumna przestanie być widoczna. W tym miejscu należy jednak zaznaczyć, iż żadne dane nie są z systemu usuwane i w przypadku popełnienia błędu i np. omyłkowego usunięcia kolumny z ocenami wystarczy zadzwonić pod numer pomocy technicznej lub skorzystać z przycisku Zgłoś sugestię, a wszystkie dane zostaną przywrócone.
Oceny wprowadza się bardzo intuicyjnie wybierając pole na przecięciu wiersza danego kursanta i wybranej przez nas kolumny. Po wybraniu pole zostanie podświetlone na kolor żółty. Możemy także zmienić wygląd całej listy oraz szerokość kolumn wybierając przycisk Ustawienia. Konfiguracja, którą wprowadzimy zostanie zapisana na naszym koncie lektora.
Aby wprowadzić oceny szybciej możemy poruszać się po polach przy pomocy strzałek, zarówno w płaszczyźnie pionowej, jak i poziomej. Po wprowadzeniu ocen należy wybrać przycisk Zapisz znajdujący się na dole strony. Jeśli zapomnimy wykonać tę operację, przy próbie przejścia do innej zakładki lub zamknięcia karty lub przeglądarki system przypomni nam o tym stosownym komunikatem. Cały widok ocen możemy w dowolnej chwili wydrukować wybierając przycisk Drukuj znajdujący się zarówno na górze, jak i na dole ekranu.
Platforma LangLion domyślnie pozwala wprowadzać wyniki procentowe lub punkty ustalając maksimum dla konkretnej kolumny. System oceniania można zmienić na standardowy szkolny z ocenami 1 – 6, które opcjonalnie mogą zawierać także oceny z +/-. W opcji tej można z poziomu Sekretariatu dodawać także własne oznaczenia związane z ocenami np. nb lub zw. Aby zmienić system oceniania na Platformie LangLion należy skontaktować się z działem technicznym.
Zajęcia
Po wybraniu z menu głównego pozycji Zajęcia przechodzimy do panelu zarządzania naszymi lekcjami. Na ekranie widzimy wszystkie lekcje w naszych grupach z wybranego okresu czasu. Domyślnie widzimy lekcje z poprzedniego i kolejnego tygodnia. Jeśli chcemy wyświetlić lekcje z innego okresu możemy ustalić zakres czasu modyfikując pola z datą znajdujące się w górnej części panelu. Obok dat mamy dostępną listę, która w szybki sposób pozwala nam wybrać najczęściej ustalane zakresy np. bieżący miesiąc lub poprzedni tydzień. Warto zauważyć, iż w panelu widzimy lekcje zarówno swoje, jak i innych lektorów, którzy mają zajęcia w naszych grupach. Jeśli chcemy ograniczyć widok jedynie do naszych lekcji możemy skorzystać z opcji Pokaż tylko moje lekcje znajdującej się w prawym górnym rogu panelu zarządzania lekcjami.
Po wybraniu przez nas konkretnej lekcji na ekranie pojawi się panel zarządzania lekcją, który został dokładnie opisany w sekcji Codzienna praca z Platformą. Pozwolimy sobie jeszcze raz przypomnieć Państwu operacje jakie można wykonać w tym miejscu.
Po wybraniu zakładki Szczegóły na ekranie pojawi się formularz służący do opisania wybranej przez nas lekcji.
Kolejna zakładka Pliki pozwala podpiąć do lekcji dodatkowe materiały, takie jak prezentacje, nagrania dźwiękowe, video lub pliki w dowolnym wybranym przez nas formacie.
Aby sprawdzić obecność na zajęciach możemy wybrać zakładkę Obecności. Na ekranie pojawi się lista kursantów danej grupy wraz ze statusami.
Ostatnią pozycją, którą mamy dostępną w panelu zarządzania lekcją są Testy. Po wybraniu tej zakładki, widzimy listę testów podłączonych do danej lekcji. Mamy także możliwość podpięcia do lekcji testu, który został przez nas dodany wcześniej z poziomu panelu e-learningowego.
Po uzupełnieniu wybranej lekcji o dowolne informacje, na belce z wybraną lekcją pojawi się specjalny status, np. Sprawdzono obecność. Możemy wydrukować szczegóły jednej lub wielu lekcji wybierając lekcje z zadanego okresu czasu, a następnie wybierając przycisk Drukuj. Analogicznie możemy pobrać wszystkie pliki udostępnione przez nas lub pozostałych lektorów dla wybranych lekcji, wybierając przycisk Pobierz pliki.
W menu Zajęcia oprócz panelu służącego do zarządzania lekcjami mamy dostępne jeszcze dwie pozycje: 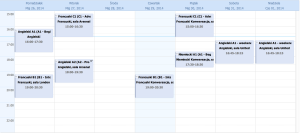 Kalendarz oraz Dostępność. Po wybraniu kalendarza na ekranie pojawi się kalendarz na bieżący tydzień z naniesionymi naszymi lekcjami. Nad kalendarzem znajdują się przyciski do nawigacji pozwalające wyświetlić bieżący tydzień, przejść do poprzedniego lub następnego tygodnia oraz wybrać datę z kalendarza. Możemy zmienić też wielkość kalendarza wybierając powiększenie dwu lub trzykrotne. Nasz plan możemy także wydrukować.
Kalendarz oraz Dostępność. Po wybraniu kalendarza na ekranie pojawi się kalendarz na bieżący tydzień z naniesionymi naszymi lekcjami. Nad kalendarzem znajdują się przyciski do nawigacji pozwalające wyświetlić bieżący tydzień, przejść do poprzedniego lub następnego tygodnia oraz wybrać datę z kalendarza. Możemy zmienić też wielkość kalendarza wybierając powiększenie dwu lub trzykrotne. Nasz plan możemy także wydrukować.
Jeśli dla lekcji uzupełnione zostały szczegóły zajęć, sprawdzona obecność lub zostały podpięte pliki lub testy w prawym rogu lekcji pojawi się odpowiednia ikonka. Po kliknięciu na lekcji lewym przyciskiem myszy na ekranie zostaną wyświetlone szczegóły wybranej lekcji. Wybierając kolejne zakładki możemy wyświetlić podpięte pliki oraz testy. Jeśli na lekcji klikniemy natomiast prawym przyciskiem myszy lub wybierzemy lewy górny róg lekcji na ekranie pojawi się menu kontekstowe, dzięki któremu możemy wyświetlić szczegóły lub przejść do ich edycji. Możemy także przejść bezpośrednio do ocen danej grupy lub obecności na wybrany dzień, a także wyświetlić panel służący do podpięcia plików.
Po wybraniu opcji Edytuj szczegóły zajęć na ekranie pojawi się okno z omówionym powyżej panelem do zarządzania wybraną lekcją.
 Ostania pozycja Dostępność pozwala nam zdefiniować dodatkową dostępność, aby przekazać informację dla sekretariatu, kiedy możemy prowadzić zajęcia. Naszą dostępność definiujemy na kalendarzu tygodniowym. Aby dodać naszą niedostępność należy wybrać przycisk Włącz tryb edycji. W celu dodania informacji, o tym kiedy nie możemy prowadzić zajęć klikamy w dowolnym miejscu na kalendarzu. Na ekranie pojawi się formularz, w którym możemy wprowadzić informację o terminie naszej niedostępności. Wydarzenia już wprowadzone możemy edytować klikając na nich prawym przyciskiem myszy lub lewym w lewym górnym rogu a następnie wybierając opcję Zmień dane. Możemy zmienić też termin naszej niedostępności przeciągając ją w dowolne miejsce na kalendarzu. Jeśli natomiast najedziemy na dolny róg wydarzenia możemy zmienić jego długość.
Ostania pozycja Dostępność pozwala nam zdefiniować dodatkową dostępność, aby przekazać informację dla sekretariatu, kiedy możemy prowadzić zajęcia. Naszą dostępność definiujemy na kalendarzu tygodniowym. Aby dodać naszą niedostępność należy wybrać przycisk Włącz tryb edycji. W celu dodania informacji, o tym kiedy nie możemy prowadzić zajęć klikamy w dowolnym miejscu na kalendarzu. Na ekranie pojawi się formularz, w którym możemy wprowadzić informację o terminie naszej niedostępności. Wydarzenia już wprowadzone możemy edytować klikając na nich prawym przyciskiem myszy lub lewym w lewym górnym rogu a następnie wybierając opcję Zmień dane. Możemy zmienić też termin naszej niedostępności przeciągając ją w dowolne miejsce na kalendarzu. Jeśli natomiast najedziemy na dolny róg wydarzenia możemy zmienić jego długość.
Obecności
Obok możliwości skorzystania z panelu zarządzania lekcją, aby sprawdzić obecność na zajęciach możemy wybrać z głównego menu pozycję Obecności. W panelu, który pojawi się na ekranie powinniśmy w tej chwili wybrać grupę oraz datę. Jeśli w wybranym przez nas dniu grupa nie ma zajęć zostaniemy poinformowani o tym stosownym komunikatem. Oprócz wyboru daty z kalendarza mamy możliwość skorzystania z przycisków poprzednie / następne zajęcia. Po wybraniu właściwej grupy oraz daty, na ekranie pojawi się omawiany przy okazji panelu zajęć panel do wprowadzania obecności. W przypadku, gdy w wybranym dniu grupa ma więcej niż jedną lekcję, kolejne belki z lekcjami pojawią się chronologicznie na ekranie.
Drugą pozycją w menu Obecności jest możliwość wyświetlenia obecności w danej grupie z wybranego zakresu dat. Aby wybrać grupę powinniśmy skorzystać z listy dostępnej w górnej części ekranu. Możemy ustalić datę początkową i końcową, dla których chcemy wyświetlić obecności. Możemy skorzystać także z listy wyboru wyświetlając dane dla bieżącego miesiąca lub poprzedniego tygodnia. Listę, która pojawi się na ekranie możemy wydrukować wybierając przycisk Drukuj.
Wiadomości
Z poziomu konta lektora możemy komunikować się z pozostałymi użytkownikami Platformy LangLion przy pomocy wbudowanego systemu wiadomości. Jest on bardzo prosty i intuicyjny, zbliżony bowiem do systemów poczty e-mail. Posiada jednak jedną ogromną przewagę: aby wysłać wiadomość do wybranej osoby czy grupy osób nie musimy posiadać ich adresów e-mail. Ponadto przy włączonej opcji Powiadomień mailowych wiadomość zostanie przesłana również na adresy e-mail użytkowników.
Po wybraniu pozycji Wiadomości z głównego menu trafiamy do naszej skrzynki odbiorczej, w której wyświetlone są wszystkie wysłane do nas wiadomości z wyjątkiem tych, które zostały przeniesione do kosza lub usunięte. Jeśli istnieją w systemie wiadomości, które nie zostały przez nas jeszcze przeczytane ich liczba zostanie wyświetlona w menu głównym. Dodatkowo lista z nieodebranymi wiadomościami pojawi się również na stronie startowej. W skrzynce odbiorczej takie wiadomości oznaczone są pogrubieniem, które znika po przeczytaniu wiadomości.
Aby wysłać nową wiadomość należy wybrać przycisk Utwórz wiadomość znajdujący się na górze strony. Na ekranie pojawi się panel tworzenia wiadomości z możliwością podania tematu, treści oraz dołączenia załączników. Aby zdefiniować odbiorców naszej wiadomości należy wybrać przycisk Książka adresowa. Nasi odbiorcy są podzieleni na trzy główne grupy: Administratorzy, Lektorzy oraz Grupy. Wiadomość możemy wysłać do całej grupy głównej zaznaczając pole znajdujące się z lewej strony. Możemy też np. wybrać konkretną grupę, wybierając przycisk + przy polu Grupy. Wchodząc głębiej, możemy jako odbiorców zdefiniować konkretnych kursantów jednej lub wielu grup. Po wybraniu odbiorców, wprowadzeniu tematu oraz treści oraz opcjonalnym dodaniu załączników możemy wysłać wiadomość wybierając przycisk Wyślij znajdujący się na dole strony. Jeśli wybraliśmy więcej niż jednego odbiorcę system zapyta nas jeszcze czy chcemy wysłać wiadomość do wielu odbiorców. Po zaakceptowaniu wiadomość zostanie wysłana. W zależności od wybranej w sekretariacie konfiguracji użytkownicy będą widzieli pozostałych odbiorców wiadomości lub będą oni ukryci (analogicznie jak przy wykorzystaniu opcji BCC w wiadomościach e-mail).
Jeśli w Ustawieniach powiadomień w sekretariacie zdefiniowane zostały powiadomienia e-mail dla nowej wiadomości wszyscy użytkownicy, którzy mają uzupełniony adres e-mail otrzymają na swoją skrzynkę pocztową informację o nowej wiadomości na Platformie LangLion. Opcje powiadomień możemy skonfigurować w naszym profilu.
Po wysłaniu wiadomości przeniesieni zostaniemy do naszej skrzynki z wysłanymi wiadomościami. Każdą z wiadomości możemy wydrukować wybierając przycisk Wydrukuj w szczegółach wiadomości. Gdy usuwamy wiadomość w pierwszej kolejności trafia ona do kosza, z którego możemy ją przywrócić lub usunąć bezpowrotnie (pamiętając jednak, iż żadne dane nie są usuwane z systemu).
E-learning – pliki
Moduł e-learningu Platformy LangLion składa się z dwóch głównych części: Plików oraz Testów. Po wybraniu z menu pozycji E-learning trafiamy do pierwszej z nich, a na ekranie pojawia się nasz główny katalog z plikami. Aby wgrać pliki do naszego głównego katalogu możemy w tym miejscu wybrać przycisk Dodaj pliki. Na ekranie pojawi się nowe okno, a my możemy wybrać przycisk Dodaj pliki z dysku lub przeciągnąć wybrane pliki i upuścić je w obrębie okna. Wyświetlona zostanie informacja o rozpoczęciu wgrywania plików do Platformy wraz z paskiem postępu. W przypadku plików graficznych wyświetlona zostanie miniaturka, a np. w przypadku wgrywania dźwięku na ekranie pojawi się odtwarzacz audio.
Po wgraniu plik pojawi się na liście naszych plików. Będziemy widzieli jego nazwę, rozmiar oraz ikonki oznaczające np. czy plik został udostępniony. Po prawej stronie na liście widoczne są przyciski z akcjami, które możemy wykonać dla wybranego pliku:
- Udostępnij – po wybraniu przycisku na ekranie pojawi się okno z listą naszych grup. Po zaznaczeniu grupy i wybraniu przycisku Zapisz i zamknij nasz plik zostanie udostępniony grupie, pojawi się także w panelu e-learningu wszystkich kursantów tej grupy. Plik możemy podczepić pod konkretną lekcję wybierając przycisk [+] przy nazwie wybranej grupy. Pod grupą zostanie wyświetlona lista wszystkich lekcji, a my będziemy mogli podpiąć plik pod wybrane zajęcia;
- Szczegóły – dzięki tej opcji możemy sprawdzić, kiedy plik został dodany do Platformy, wyświetlić także grupy oraz lekcje, którym został udostępniony;
- Przenieś – ta opcja pozwala nam przenieść plik do wcześniej utworzonego katalogu, jeśli chcemy uporządkować nasze pliki w logicznej strukturze;
- Zmień nazwę – po wybraniu tej opcji na ekranie pojawi się okno z możliwością zmiany nazwy pliku lub katalogu;
- Usuń – pozwala usunąć plik z systemu;
Nasze pliki możemy wgrywać bezpośrednio do katalogu głównego, możemy także uporządkować je według naszych potrzeb. Obok przycisku Dodaj pliki w górnej części panelu mamy dostępną również opcję Nowy katalog. Po wprowadzeniu nazwy i wybraniu przycisku Zapisz i zamknij nasz katalog zostanie wyświetlony na liście. Możemy przenieść wybrane pliki do katalogu i uporządkować je w ten sposób, tworząc np. oddzielne katalogi dla prezentacji, plików video czy nagrań dźwiękowych. Klikając w wybrany katalog możemy wyświetlić jego zawartość. Jeśli w tym momencie rozpoczniemy wgrywanie plików automatycznie zostaną one dodane do katalogu, w którym się znajdujemy.
W przypadku gdy posiadamy większą ilość plików w naszym panelu, w celu wyszukania konkretnego pliku konieczne może być skorzystanie z wyszukiwarki znajdującej się w górnej części. Obok pola wyszukiwania znajdują się dwa przyciski pozwalające wykonać operację na wielu plikach jednocześnie. Jeśli zaznaczymy kilka plików możemy je udostępnić lub usunąć z systemu.
E-learning Testy
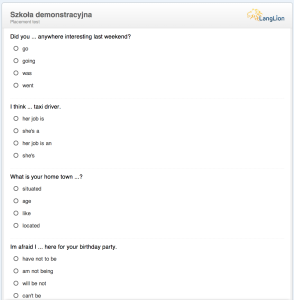 Testy stanowiące drugą część E-learningu Platformy LangLion są dostępne w menu E-learning > Testy. W panelu mamy dostępną listę wprowadzonych przez nas testów na której dodatkowo pojawią te, które zostały udostępnione nam np. z poziomu sekretariatu. Dla każdego testu widoczna jest jego nazwa oraz autor. Opcjonalnie możemy przypisać do testu poziom oraz dodać etykietę.
Testy stanowiące drugą część E-learningu Platformy LangLion są dostępne w menu E-learning > Testy. W panelu mamy dostępną listę wprowadzonych przez nas testów na której dodatkowo pojawią te, które zostały udostępnione nam np. z poziomu sekretariatu. Dla każdego testu widoczna jest jego nazwa oraz autor. Opcjonalnie możemy przypisać do testu poziom oraz dodać etykietę.
Aby dodać etykiety, które następnie będziemy mogli wykorzystać przy testach należy przejść do kolejnej pozycji w menu E-learningu – Etykiety. Widzimy tutaj listę etykiet, możemy także edytować je lub wprowadzić nowe. Po zapisaniu zmian etykiety będą widoczne przy dodawaniu i edycji testu, możliwe będzie także filtrowanie testów po przypisanych etykietach.
Jeśli na liście testów wybierzemy przycisk Szczegóły przy wybranym teście, pojawią się pod nim bardziej szczegółowy informacje, takie jak data utworzenia testu lub udostępnienia. Obok przycisku Szczegóły mamy możliwość przejścia do Edycji pytań. Z opcji tej możemy skorzystać tylko w sytuacji, gdy jesteśmy autorami testu, w przeciwnym wypadku zostaniemy poinformowani przez system stosownym komunikatem. W takiej sytuacji możemy wybrać ostatni z przycisków. Gdy na ekranie pojawi się menu kontekstowe zawierające pozostałe opcje, możemy wybrać z nich pozycję Kopiuj test. Kopia pojawi się na liście testów, a my będziemy widnieli w pozycji autor. W takiej sytuacji moglibyśmy edytować pytania wybranego testu. W menu kontekstowym poza opcją kopiowania dostępne są także:
- Wyniki – system przenosi nas do E-learning > Wyniki z wybranym testem, a my możemy sprawdzić wyniki kursantów;
- Udostępnij – na ekranie zostaje wyświetlone okno udostępnień znane nam z części związanej z plikami. Możemy udostępnić nasz test wybranym grupom lub podpiąć go pod konkretne lekcje;
- Widok kursanta – opcja ta pozwala podejrzeć, jak test będzie wyglądał po udostępnieniu go kursantom;
- Podgląd – dostęp do podglądu testu, gdzie wygodnie możemy zweryfikować wprowadzony przez nas test;
- Ustawienia – dzięki tej opcji można zmienić np. nazwę testu lub czas dostępny na jego rozwiązanie;
- Kopiuj test – omówiona wcześniej funkcja pozwalająca stworzyć lustrzaną kopię testu;
- Usuń – dzięki której pozbędziemy się z systemu niepotrzebnych testów;
Aby dodać nowy test należy wybrać opcję Utwórz nowy znajdującą się w górnej części panelu. Na ekranie wyświetlony zostanie formularz dodawania nowego testu, który posiada następujące pola:
- Nazwa – test musi obligatoryjnie posiadać nazwę, pozostałe opcje nie są wymagane;
- Język – możemy przypisać do testu język;
- Poziom – podobnie możemy stworzyć test dla określonego poziomu;
- Etykieta – możemy dla testu przypisać etykietę dodaną wcześniej w E-learning > Etykiety
- Czas trwania – dzięki tej opcji możemy określić ile czasu na rozwiązanie testu będzie miał kursant. Domyślnie testy nie posiadają ograniczenia czasowego;
- Rozwiązywanie wielokrotne – w tym miejscu decydujemy czy kursant ma możliwość jednorazowego czy wielokrotnego rozwiązania naszego testu;
Po wybraniu przycisku Zapisz i zamknij nasz test zostanie zapisany i wyświetlony na liście testów, a my możemy przejść do edycji pytań. W tym miejscu powinniśmy zdecydować czy będziemy dzielić nasz test na strony, czy umieścimy wszystkie nasze pytanie na pojedynczym widoku. Aby dodać kolejną stronę testu należy wybrać przycisk Dodaj stronę. Kolejna strona pojawi się pod stroną, na której obecnie pracowaliśmy. Możemy także usunąć wybraną stronę z systemu wybierając ikonę kosza znajdującą się po prawej stronie. Istnieje także możliwość skopiowania wybranej strony i wklejenia jej wraz z całą zawartością w dowolnym miejscu.
Elementy jakie możemy dodać do naszego testu to:
- Blok tekstu, gdzie możemy wprowadzić lub wkleić dowolny tekst, do którego np. wprowadzimy serię pytań
- Pytania jednokrotnego wyboru – po wybraniu na ekranie pojawi się miejsce na wprowadzenie treści pytania oraz przycisk Dodaj odpowiedź pozwalający wprowadzić dowolną liczbę odpowiedzi. Dla każdej odpowiedzi możemy wprowadzić treść, a wybierając okrągłe pole po lewej stronie oznaczyć, która z odpowiedzi jest poprawna. Dowolną odpowiedź możemy usunąć wybierając ikonę kosza widoczną z prawej strony ekranu;
- Pytania wielokrotnego wyboru – jedyna różnica w stosunku do pytań powyższych polega na możliwości zdefiniowania więcej niż jednej poprawnej odpowiedzi;
- Pytania otwarte – pozwalające wprowadzić treść pytania oraz przypisać maksymalną liczbę punktów do zdobycia. Warto zaznaczyć, iż jeśli w naszym teście użyjemy pytań otwartych nie będzie możliwe ich automatyczne sprawdzenie. System sprawdzi i automatycznie oceni pozostałe pytania, a lektor będzie miał możliwość ocenienia pytań otwartych;
- Pytania z możliwością uzupełnienia luk w tekście – wprowadzamy tekst i oznaczamy w których miejscach będziemy wymagali od kursanta wprowadzenia odpowiedzi z klawiatury. Możemy zdefiniować więcej niż jedną poprawną odpowiedź;
- Pytania z predefiniowanymi odpowiedziami – podobnie jak powyżej, z tą różnicą, że odpowiedzi nie wprowadzamy ręcznie, a wybieramy je z listy;
- Do naszego testu możemy dodać także video z serwisu Youtube. Po wybraniu przycisku Youtube na stronie pojawi się miejsce na wklejeniu linku z filmem. Po zapisaniu testu w miejscu tym zostanie wyświetlony odtwarzacz z wybranym przez nas nagraniem;
- Ostatnią możliwością jest dodanie do testu pliku z e-learningu, a więc pliku w dowolnym formacie np. grafiki czy video czy dźwięku. Pliki te zostaną wyświetlone kursantowi przy pomocy specjalnych odtwarzaczy lub będzie możliwe ich pobranie;
Naszego testu nie musimy zapisywać, gdyż wszystkie zmiany zapisywane są automatycznie przez system. W każdej chwili mamy możliwość skorzystania z Widoku kursanta, aby zobaczyć jak nasz test będzie widoczny dla osób, które będą go rozwiązywały. Po wybraniu przycisku Wróć do testów będziemy mogli wrócić na listę naszych testów i udostępnić stworzony przez nas test grupie lub podpiąć go do lekcji.
Po udostępnieniu testu grupie lub przypisaniu go do lekcji, kursanci będą mieli możliwość jednorazowego lub wielokrotnego ( w zależności od wybranych przez nas ustawień ) rozwiązania testu. Gdy test zostanie rozwiązany przez kursanta otrzymamy w naszym panelu powiadomienie (a opcjonalnie również wiadomość e-mail lub sms). Po wybraniu pozycji Wyniki na ekranie pojawią się wszystkie wyniki testów. Możemy ograniczyć wyniki wybierając konkretny test z listy widocznej w górnej części panelu. Dla każdego testu możemy wyświetlić odpowiedzi kursanta wybierając przycisk Zobacz i oceń. W przypadku, gdy test posiada pytania otwarte w tym miejscu możemy również wprowadzić punkty. Ocenę możemy udostępnić kursantowi wybierając przycisk Udostępnij ocenę. Jeśli umożliwiliśmy kursantom wielokrotne rozwiązywanie testu wtedy pod opcją Zobacz i oceń będziemy widzieli ostatnią próbę przeprowadzoną przez kursanta. Aby wyświetlić wszystkie podejścia należy wybrać przycisk Historia rozwiązań. Na liście zostaną wyświetlone wszystkie rozwiązania wybranego testu z możliwością podejrzenia każdej z nich.
Ostatnia pozycja w menu E-learningu to Wyniki rekrutacji, które analogicznie do Wyników pozwalają zobaczyć wyniki testów osób, które zarejestrowały się przez formularz osadzony na stronie internetowej. Ta opcja dostępna będzie na Państwa koncie jedynie w przypadku, gdy Państwa szkoła korzysta z Rejestracji online, a do formularza został podłączony placement test.
Medioteka
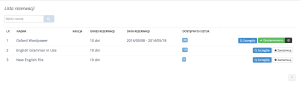 W panelu medioteki mamy dostęp do listy naszych wypożyczeń oraz do listy wszystkich pozycji wraz z możliwością rezerwacji. Po wybraniu pozycji Rezerwacje w menu Medioteki na ekranie pojawi się lista wszystkich pozycji wraz z informacją o okresie rezerwacji, liczbie dostępnych egzemplarzy oraz ewentualnej kaucji. Przy większej liczbie pozycji w Mediotece warto skorzystać z wyszukiwarki znajdującej się w górnej części panelu. Dla danej pozycji możemy wyświetlić dokładniejsze informacje wybierając przycisk Szczegóły. Aby dokonać rezerwacji wybieramy przycisk Zarezerwuj a następnie podajemy datę rezerwacji. Po wypożyczeniu nam wybranej pozycji z poziomu Sekretariatu, pojawi się ona na liście naszych wypożyczeń.
W panelu medioteki mamy dostęp do listy naszych wypożyczeń oraz do listy wszystkich pozycji wraz z możliwością rezerwacji. Po wybraniu pozycji Rezerwacje w menu Medioteki na ekranie pojawi się lista wszystkich pozycji wraz z informacją o okresie rezerwacji, liczbie dostępnych egzemplarzy oraz ewentualnej kaucji. Przy większej liczbie pozycji w Mediotece warto skorzystać z wyszukiwarki znajdującej się w górnej części panelu. Dla danej pozycji możemy wyświetlić dokładniejsze informacje wybierając przycisk Szczegóły. Aby dokonać rezerwacji wybieramy przycisk Zarezerwuj a następnie podajemy datę rezerwacji. Po wypożyczeniu nam wybranej pozycji z poziomu Sekretariatu, pojawi się ona na liście naszych wypożyczeń.
Rozliczenia
Po wybraniu ostatniej pozycji w menu, czyli Rozliczeń przechodzimy do panelu rozliczeń lektora. W miejscu tym widzimy zajęcia, które prowadziliśmy w zadanym okresie czasu. Okres ten możemy modyfikować zmieniając daty znajdujące się nad listą zajęć. Opcjonalnie możemy skorzystać też z znajdującej się po prawej stronie listy i wybrać np. poprzedni lub następny miesiąc. Po wybraniu interesującego nas okresu czasu zobaczymy wszystkie grupy, z którymi mieliśmy, choć jedną lekcję w tym okresie. Po wybraniu konkretnej grupy zobaczymy listę lekcji wraz ze stawkami oraz podsumowaniem należności. Pod listą grup wyświetlona zostanie sumaryczna płaca z wybranego przez nas okresu czasu.
Zaawansowane opcje konfiguracyjne
Kwestie, które omówiliśmy powyżej były poruszane przy standardowych opcjach konfiguracyjnych dostępnych przy pierwszym zalogowaniu się do systemu. W Ustawieniach Sekretariatu istnieją dodatkowe opcje, które pozwalają wpłynąć na funkcjonalność panelu lektora. Poniżej przedstawiamy najważniejsze z nich:
- Układanie własnego planu przez lektora
W podstawowej konfiguracji plan zajęć można modyfikować jedynie z poziomu Sekretariatu. Istnieje jednak możliwość udostępnienia tej funkcjonalności lektorom, którzy będą mogli modyfikować swoje lekcje oraz ich statusy, czyli np. zmienić datę lub odwołać wybraną lekcję. Po włączeniu powyższej opcji w panelu zarządzania zajęciami lektora dla wybranej pojawią się trzy dodatkowe przyciski:
- Ustaw status – pozwala na zmianę statusu lekcji czyli np. odwołanie zajęć;
- Zmień dane – po wybraniu przycisku na ekranie pojawi się formularz, dzięki któremu lektor będzie mógł zmienić m. in. datę, godzinę oraz salę, w której odbywa się lekcja;
- Usuń – po wybraniu przycisku usuń i potwierdzeniu operacji lekcja zostanie usunięta;
- Wyświetlanie danych kontaktowych kursantów lektorom
Domyślnie system nie wyświetla kursantów danych kontaktowych kursantów. Jeśli włączymy w sekretariacie powyższą opcję lektorzy w zakładce Grupy będą widzieli zarówno e-mail jak i telefon kursanta.
- Definiowanie programu nauczania w grupie
Opcja ta pozwala lektorowi opisać program nauczania w wybranej grupie. Informacja ta jest widoczna dla metodyka.
- Kalendarz sal/lektorów widoczny dla lektora
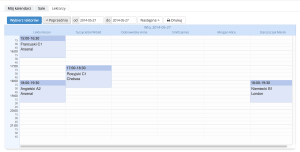 Przy włączonej opcji rozszerzamy widok Kalendarza lektora o dwie dodatkowe opcje dostępne również w sekretariacie. Lektor może sprawdzić plan zajęć całej szkoły dla wszystkich sal i lektorów. Funkcja ta jest szczególnie przydatna, jeśli lektor nie może poprowadzić zajęć i chce sprawdzić kto mógłby go zastąpić.
Przy włączonej opcji rozszerzamy widok Kalendarza lektora o dwie dodatkowe opcje dostępne również w sekretariacie. Lektor może sprawdzić plan zajęć całej szkoły dla wszystkich sal i lektorów. Funkcja ta jest szczególnie przydatna, jeśli lektor nie może poprowadzić zajęć i chce sprawdzić kto mógłby go zastąpić.
- Oceny współdzielone w grupach prowadzonych przez kilku lektorów
Przy domyślnej konfiguracji lektorzy nie mogą modyfikować ani wprowadzać ocen w kolumnach innych lektorów prowadzących zajęcia w danej grupie. Powyższa opcja pozwala nam odblokować tą funkcję.
- Opcja publikacji i ukrycia szczegółów zajęć przez lektora
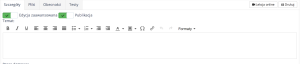 Jeśli włączymy powyższą opcję wszystkie szczegóły zajęć wprowadzane przez lektora będą niewidoczne do czasu ich opublikowania. Opcja ta wykorzystywana jest często w sytuacji, gdy lektor planuje swoją pracę z wyprzedzeniem i uzupełnia szczegóły zajęć dla lekcji, które jeszcze się nie odbyły. W dniu, gdy zajęcia mają miejsce, lektor publikuje szczegóły, tak aby stały się widoczne dla kursantów.
Jeśli włączymy powyższą opcję wszystkie szczegóły zajęć wprowadzane przez lektora będą niewidoczne do czasu ich opublikowania. Opcja ta wykorzystywana jest często w sytuacji, gdy lektor planuje swoją pracę z wyprzedzeniem i uzupełnia szczegóły zajęć dla lekcji, które jeszcze się nie odbyły. W dniu, gdy zajęcia mają miejsce, lektor publikuje szczegóły, tak aby stały się widoczne dla kursantów.
- Definiowanie podziału w szczegółach zajęć
Aby zdefiniować podział formularza szczegółów zajęć należy wybrać pozycję Szczegóły zajęć w Ustawieniach sekretariatu. Domyślny podział to Temat, Praca domowa oraz Test.
- Definiowanie statusów obecności
Podobnie jeśli chodzi o obecności – szkoła ma możliwość zdefiniowania dowolnej liczby statusów, które dostępne są dla lektora przy uzupełniania obecności. Dla każdego statusu ustalić możemy:
- kolor – w tym kolorze status będzie wyświetlany na kalendarzu lub w podsumowaniach;
- % opłaty kursanta – opcja istotna dla rozliczeń godzinowych. Dla wybranego statusu możemy zdefiniować czy kursant będzie płacił za lekcję, możemy też wybrać % stawki np. dla zajęć odwołanych za późno;
- % frekwencji kursanta – podobnie jak przy % opłat kursanta możemy zdecydować, w ilu procentach status będzie wliczony do frekwencji;
Domyślnie w systemie istnieje jeden status Nieobecność.
- Typy notatek
W systemie możemy zdefiniować również Typy notatek, które później są wykorzystywane przez lektora przy opisach kursantów.
- Systemy oceniania
Platforma LangLion posiada dwa systemy oceniania. Domyślny procentowy oraz system standardowy znany ze szkół, w którym najniższą oceną jest 1, najwyższą zaś 6. W systemie tym można wprowadzać oceny z „plusami i minusami„, definiować także dodatkowe oznaczenia takie jak nb, np czy zw. Aby zmienić system oceniania konieczny jest kontakt z działem technicznym Platformy LangLion.
Podsumowanie
Mamy nadzieję, iż powyższy wpis zobrazował Państwu możliwości konta lektora Platformy LangLion. Dla tych z Państwa, do których nie przemawia forma pisana przygotujemy nagrania video. Szczegóły wkrótce!