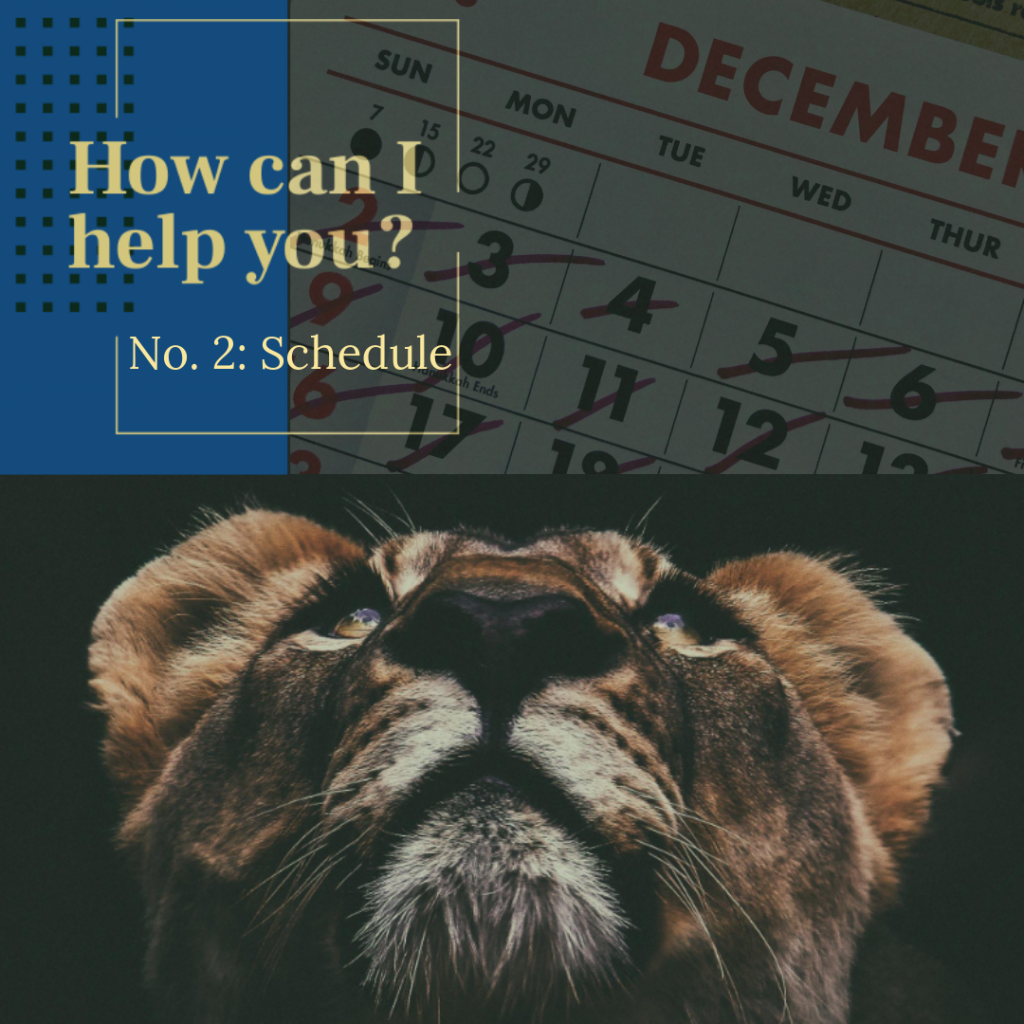
It is getting warmer and warmer behind the window and the Easter, May Day and Corpus Christi are not far off. In the nearest future, at least once a month, we will be having statutory holidays and days off work and school, and consequently there are three long weekends ahead. Why am I mentioning this now?
It is Thursday so the time has come for another episode in our cycle named “How can I help you?”. This time, owing to the issues addressed above, we will walk you through the “Schedule” function step by step.
“Schedule” is the function that helps us to take into account in our time schedule not only single days off, but also whole periods, such as holidays or long weekends. What if a day off collides with a class scheduled earlier? The schedule is linked to class generator. This means that if we enter the days to which we assign the attribute of a “day off”, they will be transferred onto the nearest day defined in class edition.
In a nutshell, if classes are held in Tuesday – Thursday cycle and a day off falls on Tuesday, the skipped class is automatically transferred to Thursday. What is more, having accounted for the transfer of a class, the system will automatically calculate a new date of course’s end. Sounds good, doesn’t it? But this is not all. When we add days off, the system will ask on its own whether it should check all groups affected by the change. Owing to that, we can be certain that the day off is taken into account for all groups, The Platform will do the work for us, and we will not have to figure ourselves out how to rearrange the schedule for the next long weekend colliding with classes.
How is this done?
First we go to the “Secretariat” tab, then to the „Main page” tab and then we scroll all the way down. The “Schedule” can be found in the right bottom corner.
Besides adding days off, the ”Schedule” also provides the possibility to:
![]() print the schedule out
print the schedule out
![]() scroll the view forward or backward
scroll the view forward or backward
![]() edit or delete the items already entered
edit or delete the items already entered
![]() take into account the days off both for all and for selected groups
take into account the days off both for all and for selected groups
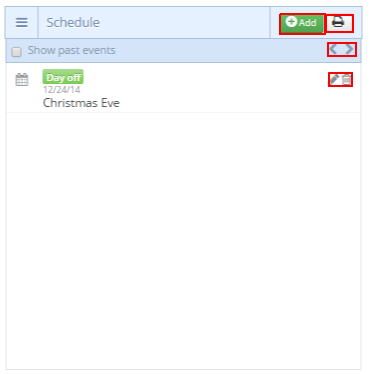
Adding events
This is a very easy process. It suffices to press the “Add” button and the editing window will be displayed, where we can enter data. Successive steps have been described in detail at the following link:
http://help.langlion.com/en/system-guide/secretariat/schedule/
Taking into account the number of coming holidays, this is another aspect we recommend that you devote 5 minutes to and become thoroughly acquainted with the function, because it will greatly help you to organize the current term. I would like to add that the function works also the other ways round, i.e. if we first mark days off and then we generate classes, the days off will be of course taken into account.
How do you like such solution? If you have any questions, please let us know in the comments under this post. If you still do not feel confident with using our Platform, you can always contact us by writing to the following address: support@langlion.com or calling us at the following phone number: +48 799 010 338.
